Use of links available in the left navigation block of Vendor's home page on IREPS website
After a successful login, the Bidder can see his home page which is divided into three blocks namely Left Navigation Block, Middle Body, and Right Navigation Block. In this post, we will discuss the links available in the Left Navigation Block.
The Left Navigation Block contains many sections as described below:
The Left Navigation Block contains many sections as described below:
Search Tender
- The user has the option to search tenders based on Tender No, Name of Work, Item Code, or Item Description by choosing the appropriate option from the drop-down field of the field Search Criteria. The user shall specify the search parameter in the Search For field. The user can also specify whether the Tender Number or Name of work etc. should be Starting with the given parameter, or should be exact match of the given parameter by choosing one of the options from Starting with/ Equals in the Search Criteria Field.
- It is not mandatory to specify search criteria. Tenders can also be searched based on parameters defined in Search In and Search Period blocks.
- Users can also choose to search tenders pertaining to a particular Railway Zone/Production Unit, a specific unit under a Zone or a specific Railway Department (Engineering/ S&T/ Electrical/ Mechanical etc.) by choosing the appropriate options from the fields provided for the same.
- Users can also search tenders based on the status (Published/ Tender Box Opened/ Under Evaluation etc.) by choosing suitable option in the Tender Status field.
- Users can also refine the search based on the Tender type (Open/ Limited/ Special Limited/ Single etc. by selecting appropriate option in the Tender Type field. Users can also choose to search tenders based on bidding system (Single packet/ Two packet) through Bidding System field.
- The search can be done based on Tender Issue date or Tender Uploading date, and between any two given dates to be specified by the user.
- After selecting the various options, the user has to click on the Show Results button, and the tenders meeting the search criteria are displayed as shown in the screenshot below:
- The search results show details of Tendering Department, Tender Number, Name of Work, Status of Tender, Tender uploading date/time, Tender Closing Date/Time, Due Days remaining for submission of bids, and the Action icons.
- Depending on the status of tender, and also depending on whether the bidder is eligible to bid against the tender or not different action icons may be shown for viewing tender document, viewing corrigenda issued against the tender, viewing Techno-Commercial Tabulation statement, viewing Financial Tabulation Statement, Making / Viewing Payments and Bid Preparation & Submission.
Learning Center
The learning center link gives the user access to the repository of the manuals, guidelines and suggestions to make the user familiar with the various functionalities and process flows of IREPS application. The links to general documents/procedures/instructions etc. are available in the General section, and the links to manuals specifically related to Goods & Services Tenders are available in the section titled E-Tender (Goods & Services). The General section also contains the link to the Trial site of IREPS application.
Help Desk
This link opens the Help Desk interface from where the user can access the various options to get in touch with the Help Desk. A screenshot of the Helpdesk page is shown below:
The user can reach out to Help Desk in the following ways:
- Ask a Question
- Query ID will be generated for each query submitted. Reply will be sent by Mail, and the same can also be viewed by clicking on View Reply to Question Link below.
- View Reply to Question
- Query ID and E-Mail ID is required. You can also ask supplementary questions
- Request for Change of Digital Signing Certificate
- Client Name in new DSC should be exactly same as mentioned in the IREPS user account
- Telephonic Assistance
- Telephone Number: 011-23761525 (10 Lines)
- Timings: 08.00 AM to 07.00 PM
- Telephonic support is not available on Sundays and Gazetted Holidays. Click Here to view list of Gazetted Holidays
FAQ
Questions that are frequently asked by the users are compiled and answered in this section.
Important Link Section
- E-Tender Guidelines
- This link opens the PDF document which contains guidelines for vendors pertaining to E-Tendering.
- CCA
- This link opens the site of Controller of Certifying Authorities i.e. http://cca.gov.in/. Please refer to the manual Getting Your System Ready for IREPS Application for more details.
- Acrobat Reader
- This link opens the site of http://www.adobe.com/downloads/. From here user can download Acrobat Reader, which is required to open the Tender document, Tabulations etc. in the IREPS application. Please refer to the manual Getting Your System Ready for IREPS Application for more details.
Documents Section
This section provides the link to the user to upload/view his Public/ Private documents and to view Public Documents uploaded by the Departmental users and EPS admin. These processes are described below.
- Upload/View My Documents
- Vendors are allowed to upload their public documents through this link. The user can upload his public documents like Company profile, Approval Exemption Certificates, List of M&P/Personnel etc. The user can also upload and store such documents which he has to attach with tender documents repeatedly (private documents).
- Clicking on the Upload/ View My Documents link in the Documents section in the left navigation bar opens the upload documents interface as shown below:
- Users are required to enter the Document description, and Document Version. The category of document can be defined in the Document Type field. The permitted catetories are Company Profile, Approval/ Exemption Certificates/ List of M&P/ Personnel and Others. The user also has to specify whether the access to the document restricted to himself (Private Documents) or users of tendering departments will have access to the document (Public Documents). If ‘Myself only’ option is selected, such documents cannot be seen by the users of the tendering department till these documents are attached by the Vendor with his bid against a tender. The user has to select and sign the document to be uploaded by clicking on the Browse option. The file to be uploaded will be shown in the text box against the label Select Document to Upload. After the name of the selected file appears in the in the text box, the user has to click on the Sign & Submit button to complete the process. The uploaded documents and other relevant details are shown in the lower pane.
- The user can Edit document attributes, Upgrade the document, Archive the document or view document history for upgraded documents by clicking on the appropriate icon in the Action column. Archived public documents are no longer visible to the users of tendering department, and cannot be attached by the user with his bids. Upgrading the document archives the current version of the document and the new document uploaded takes its place.
- View IREPS Documents
- This link gives the user access to the public documents uploaded by the EPS administrator and Railway Users. The user is required to select the Organization, Zone and Department to view the relevant public documents. Users can refine the search further by selecting the Railway unit, and Document status. On clicking the Filter button the documents meeting the specified criteria are shown in the lower pane. The document can be opened and downloaded by clicking on the file name of the document.
Related Posts
- How to Login into IREPS website as a Contractor?
- How to login into iMMIS on IREPS website as a railway User?
- How to Register as a New Vendor on IREPS website?
- How to Login into IREPS website as a Vendor?
- What is the Significance of the Different Blocks of the Tender Document?
- How to View corrigendum List Issued in a Tender published on IREPS?
- How to Make the TDC & EMD Payments for a Goods & Service Tender on IREPS website?
- How to Prepare and Submit Bid for a Goods & Service Tender on IREPS website?
- How to Submit a Revised Offer for a Goods & Service Tender on IREPS website?
- How to View Offers and Tabulations of a Tender on IREPS website?
- How to View Negotiation Letter and Submit Negotiated Bid on IREPS website?
- How to View Counter Offer and Reply to Counter Offer on IREPS website?
- How to View Letter of Acceptance on IREPS website?
- How to Reset Password using Digital Signing Certificate (DSC) on IREPS website?
- How to Change Digital Signing Certificate (DSC) of a User on IREPS website?



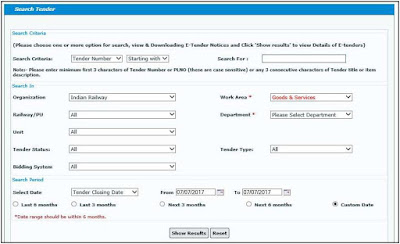

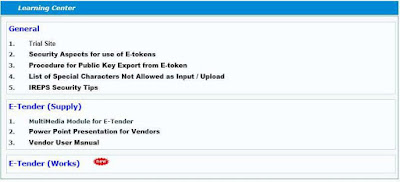




No comments